Почти все современные сотрудники используют Excel в той или иной форме или способом. Но, как выясняется, многие из нас могут тратить слишком много времени на форматирование этих надоедливых электронных таблиц.
Чтобы помочь вам работать немного быстрее или, возможно, эффективнее, мы собрали 49 лучших сочетаний клавиш Excel, которые вам действительно нужно знать.
1. F2: редактировать выбранную ячейку
Доступ к одному из самых удобных сочетаний клавиш Excel https://faq-word.ru/ можно получить, просто нажав клавишу F2. Этот ярлык Excel перейдет в режим редактирования ячейки с курсором в конце ячейки. Это окажется бесценным для быстрого внесения изменений.
2. F4: повторите последнее редактирование
Еще одно мощное сочетание клавиш Excel позволяет эффективно использовать клавишу F4. Это повторит ваше последнее действие или редактирование. Если вы хотите снова вставить что-то или повторить вставку формулы, эта клавиша сэкономит вам массу времени.
3. CTRL + ALT + F9: вычисляет все листы
С помощью этого приложения Excel shortcut force вычисляются все листы с открытыми книгами. Это работает для всех, даже для тех, которые не изменились с момента последнего вычисления. Удобный ярлык Excel, который не нужно нюхать.
4: Ctrl + 1: откройте диалоговое окно формат ячеек
Этот ярлык открывает диалоговое окно формат ячеек, чтобы вы могли быстро вносить изменения в внешний вид своих ячеек.
5. F11: новая диаграмма
Использование F11 — это удобный и быстрый способ создать новую диаграмму без необходимости перемещаться по встроенным панелям инструментов Excel. После выбора данных и нажатия клавиши F11 автоматически появится диаграмма по умолчанию с выбранными данными внутри.
6. ALT: доступ к ленте для формул
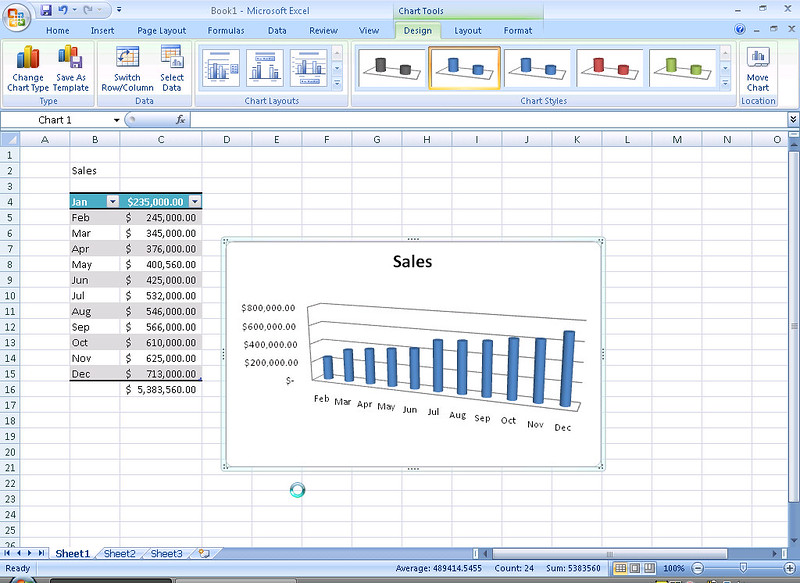
При нажатии клавиши ALT на лентах панели инструментов появляются маленькие буквы. Они называются подсказками, которые помогут вам перемещаться по лентам, используя только клавиатуру. Использование CTRL + F1 переключит отображение ленты.
7: ALT + = : автоматическая вставка функции SUM ()
Функция SUM(), вполне возможно, является одной из самых полезных формул Excel. И этот ярлык делает его еще удобнее.
Если у вас есть блок данных и вы хотите добавить все столбцы и строки, с помощью этой команды данные автоматически суммируются и все уравнения выводятся одним махом. Убедитесь, что вы включили запасной столбец справа и запасную строку внизу для данных суммирования.
: 8. ALT + Enter запускают новую строку в той же ячейке
Этот ярлык удобен для тех из нас, кому нужно поместить много данных в одну ячейку. По сути, он функционирует как разрыв строки внутри ячейки. Если вам нужно написать большой абзац на листе, знание этой функции очень важно.
9. ALT + H + O + I: автоматическое изменение размера столбцов

Этот ярлык работает как последовательность. Однако будьте осторожны, так как при слишком быстром наборе текста вы можете случайно пропустить одну из клавиш. Например, наиболее распространенной ошибкой является отсутствие буквы O, которая может вставить последнее, что сохранено в буфере обмена Excel. <strong>10. CTRL + PgUp:</strong> переход к следующему листуЭта команда переключает вкладки рабочего листа вправо. Просто и эффективно.
Очевидно, что эта команда переключает вкладки листа влево. <strong>12. CTRL + `</strong>: отображение формул
10. С помощью этого сочетания клавиш Excel вы можете быстро переключаться между отображением формулы ячейки и ее значений в мгновение ока. Кроме того, вы можете просто щелкнуть по ячейке, чтобы просмотреть ее формулу в верхней строке формул.<strong>13. CTRL +</strong><strong> Backspace</strong><span>: показать активную ячейку</span>
Эта команда переключает вкладки рабочего листа вправо. Просто и эффективно.
11. CTRL + PgDn: переход к предыдущему листу
Очевидно, что эта команда переключает вкладки листа влево.
12. CTRL + `: отображение формул
С помощью этого сочетания клавиш Excel вы можете быстро переключаться между отображением формулы ячейки и ее значений в мгновение ока. Кроме того, вы можете просто щелкнуть по ячейке, чтобы просмотреть ее формулу в верхней строке формул.